Part 1 - Setting Up a Screenshot API with Node.js and Puppeteer
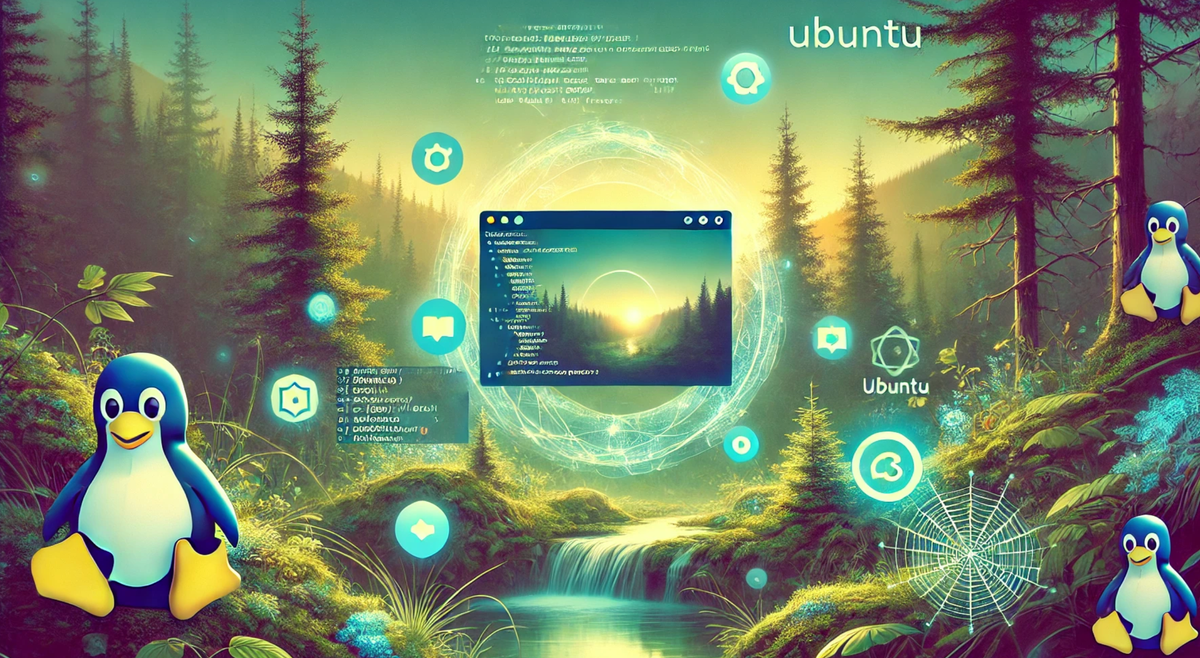
I needed to setup an API end-point that, when passed a URL would take a screenshot of the website. This guide covers the setup of a Node.js application using Puppeteer, which will act as an API for capturing screenshots.
1. Update and Upgrade System
First, update and upgrade your system to make sure all the packages are up-to-date.
sudo apt update && sudo apt upgrade -y
2. Install Node.js and NPM
You’ll need Node.js and npm to run Puppeteer. Install them using the official Node.js repository.
curl -fsSL https://deb.nodesource.com/setup_18.x | sudo -E bash -
sudo apt install -y nodejs
Verify the installation:
node -v
npm -v
1400+ Free HTML Templates
338+ Free News Articles
64+ Free AI Prompts
303+ Free Code Libraries
51+ Free Code Snippets & Boilerplates for Node, Nuxt, Vue, and more!
25+ Free Open Source Icon Libraries
3. Create a Project Directory
Create a directory for your Puppeteer project.
mkdir puppeteer-screenshot-api
cd puppeteer-screenshot-api
4. Initialize a Node.js Project
Initialize a new Node.js project.
npm init -y
This will create a package.json file with default values.
5. Install Required Dependencies
Install the necessary dependencies for Puppeteer and Express to set up the API.
npm install express puppeteer
6. Write the Puppeteer Screenshot API
Create a file named index.js in your project directory and add the following code:
const express = require('express');
const puppeteer = require('puppeteer');
const app = express();
const port = 3000;
// Screenshot endpoint
app.get('/screenshot', async (req, res) => {
const { url } = req.query;
if (!url) {
return res.status(400).send('Please provide a URL');
}
try {
const browser = await puppeteer.launch({
args: ['--no-sandbox', '--disable-setuid-sandbox'] // Necessary for running Puppeteer on Ubuntu
});
const page = await browser.newPage();
await page.goto(url, { waitUntil: 'networkidle2' });
const screenshot = await page.screenshot({ fullPage: true });
await browser.close();
// Set content type and send screenshot
res.setHeader('Content-Type', 'image/png');
res.send(screenshot);
} catch (error) {
console.error(error);
res.status(500).send('Error capturing screenshot');
}
});
app.listen(port, () => {
console.log(`Puppeteer Screenshot API is running on http://localhost:${port}`);
});
7. Run the Puppeteer API
Run the server using Node.js:
node index.js
The server should now be running on http://localhost:3000. You can test it by visiting the following URL in your browser:
http://localhost:3000/screenshot?url=https://example.com
It will return a PNG screenshot of the provided URL.
8. Install Puppeteer Dependencies
Sometimes Puppeteer requires additional dependencies for Ubuntu. Install them by running:
sudo apt install -y libxshmfence1 libasound2 libgbm-dev libgtk-3-0 libnss3 libxss1 libxtst6 xdg-utils
9. Running Puppeteer as a Background Service (Optional)
If you want the Puppeteer API to run in the background and automatically start after a reboot, you can set it up as a systemd service.
Check the status:
sudo systemctl status puppeteer-screenshot
Enable and start the service:
sudo systemctl enable puppeteer-screenshot
sudo systemctl start puppeteer-screenshot
Add the following content to the file:
[Unit]
Description=Puppeteer Screenshot API
After=network.target
[Service]
ExecStart=/usr/bin/node /path/to/your/puppeteer-screenshot-api/index.js
Restart=on-failure
User=your-username
Environment=NODE_ENV=production
[Install]
WantedBy=multi-user.target
Replace /path/to/your/puppeteer-screenshot-api/index.js with the actual path of your project.
Create a service file for your Puppeteer API.
sudo nano /etc/systemd/system/puppeteer-screenshot.service
10. Test the API
You can now send requests to your server to capture screenshots. Use curl or your browser:
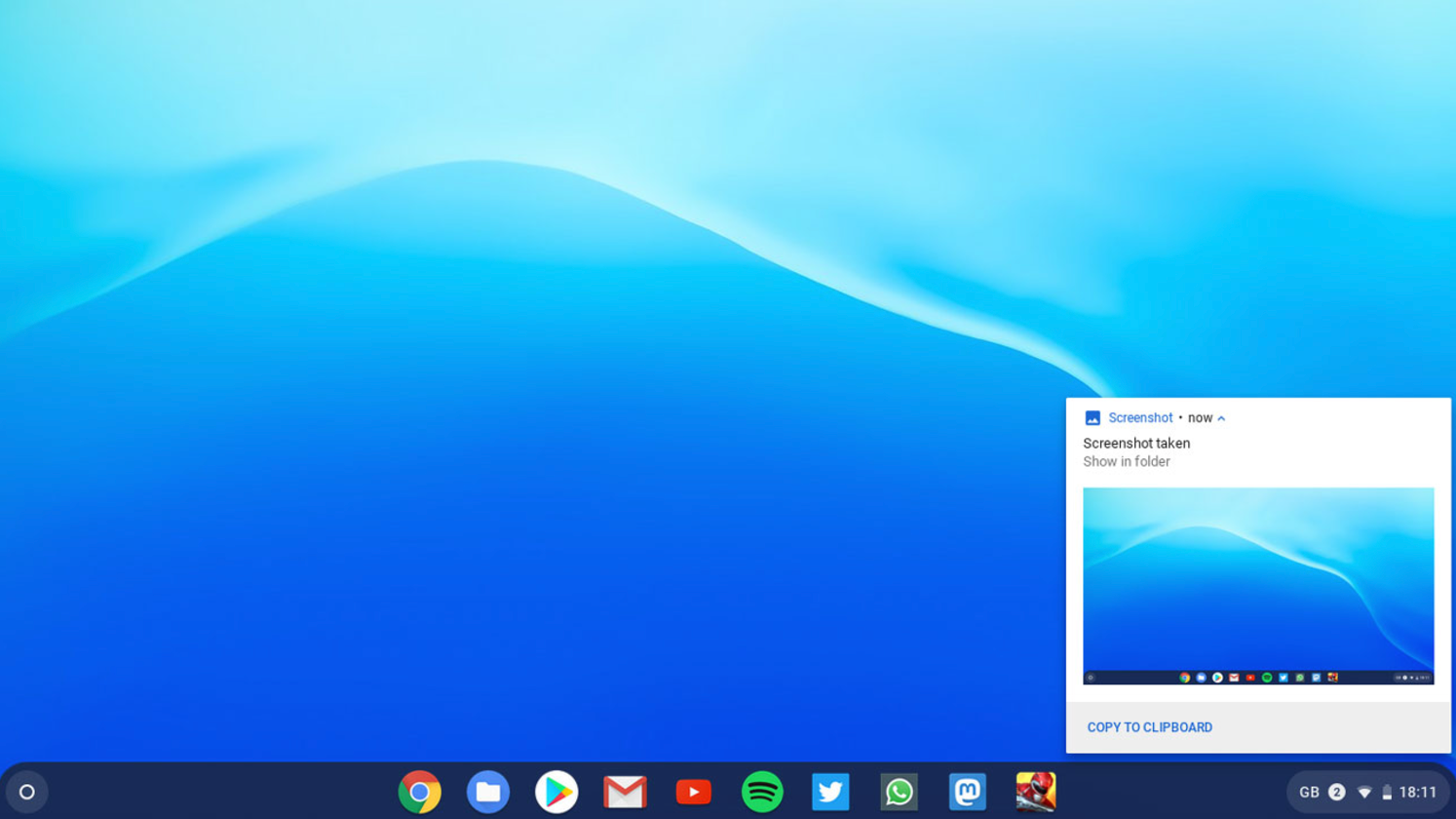
curl "http://localhost:3000/screenshot?url=https://example.com" --output example.png
This will save the screenshot as example.png.
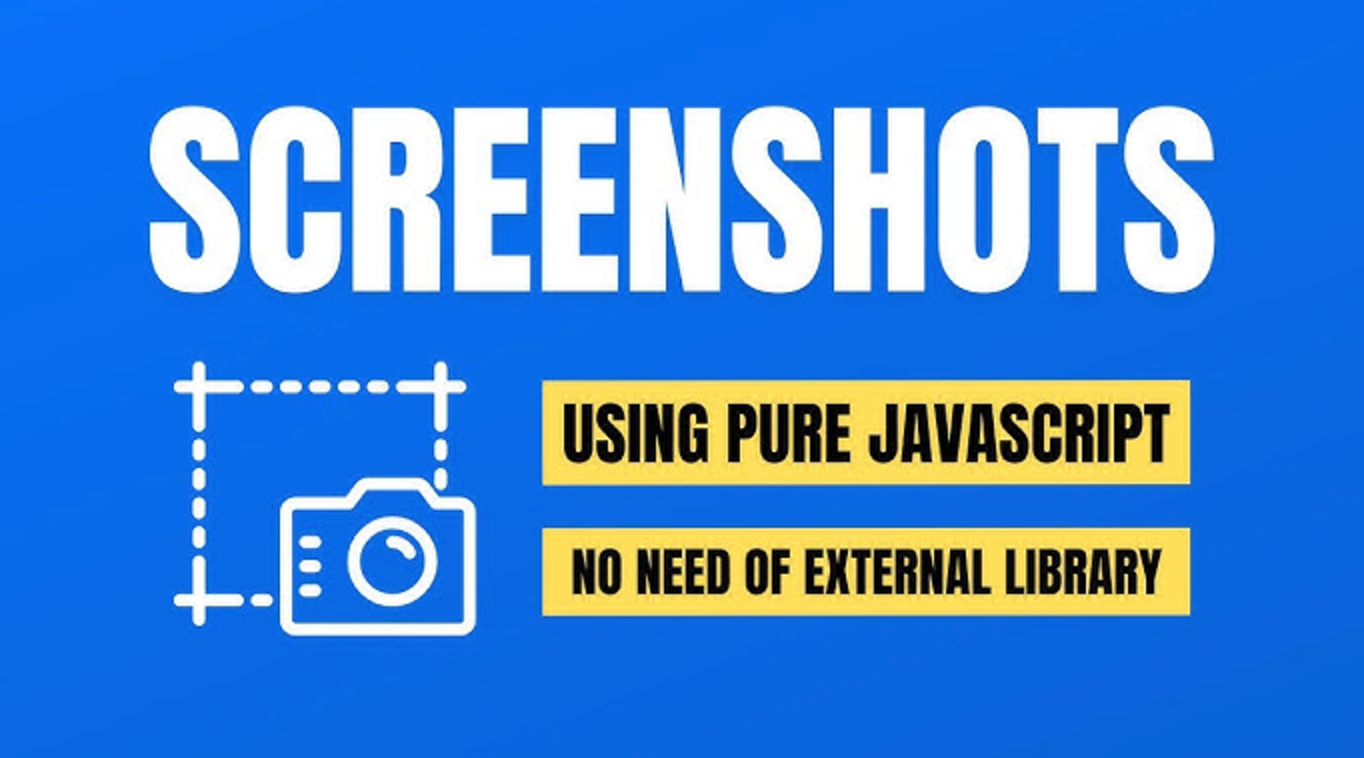
For more tips on web development, check out DailySandbox and sign up for our free newsletter to stay ahead of the curve!

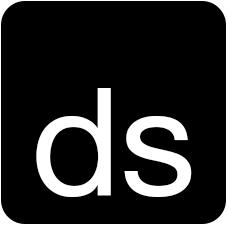
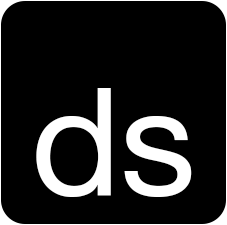
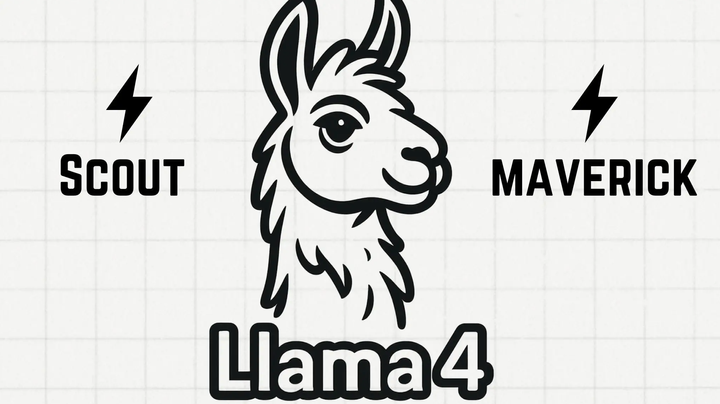
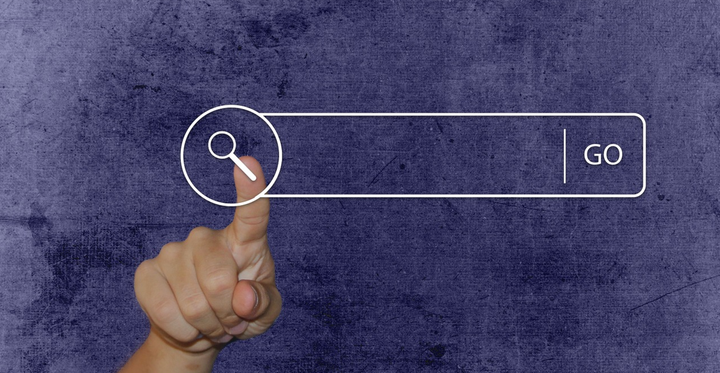
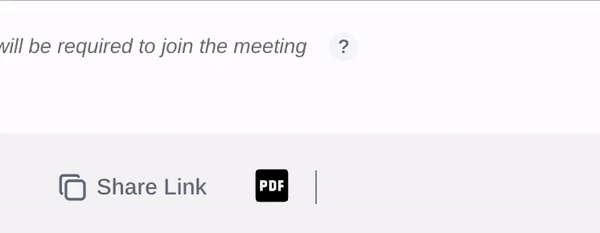
Comments ()